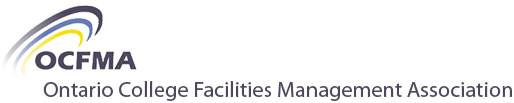Home › Forums › Cool Tools & Tips › Snip & Sketch Ruler
-
AuthorPosts
-
-
If you use the Snip & Sketch tool, did you know that you can use the ruler to highlight info in your snip? I have been a long time user of the snipping tool and for the longest time, I did not notice the ruler. Its super helpful if you want to highlight text with the help of a ruler so your line is nice and straight. I attached a screen shot showing you where to find it as some folks have noticed it missing after the Windows 11 update. Hopefully you can still access this helpful tool.
-
This topic was modified 6 days, 10 hours ago by
 cmcarthur.
cmcarthur.
-
This topic was modified 6 days, 10 hours ago by
-
Thanks for sharing this tip, Colleen. I use the Snipping Tool in Windows a lot for screen grabs and never noticed the Ruler until you showed it to me! However, I noticed that your version of Windows (Windows 10?) seems to use the “Snip & Sketch” tool while mine (Windows 11) calls it the “Snipping Tool”. I did a bit of digging and it seems that there is some confusing history to the Snipping Tool:
- In Windows 10 and earlier, there was a basic “Snipping Tool” (Accessed with PrtScn)
- In Windows 10, the “Snip & Sketch” tool was introduced (Accessed with Windows+Shift+S)
- In Windows 11, a very powerful “Snipping Tool” replaces “Snip & Sketch” .
I came across this new Youtube video from Leila Gharani, “How to Screenshot on Windows 11 – Cool updates to the Snipping Tool” (June 20, 2024 – Length: 12:36). She does an excellent job explaining all the very cool features including how to access the Ruler. A few new features that impressed me were:
- Using Windows+PrtScn grabs the whole screen and saves it the Clipboard. (It also saves a file in Pictures > Screenshots which is GREAT for grabbing notes during a webinar or online presentation!)
- Using PrtScn brings up the Snipping Tool menu (or use Windows+Shift+S)
- You can grab what you want, extract text from an image, extract the link from a grabbed QR-code, edit the clip, and add shapes and annotations
- You can show / hide the ruler with Ctrl+R
- And much more…!
I have watched this video a few times and pick up more tips each time. Note that not all the advanced features may have been rolled out across all Windows 11 updates.
-
-
AuthorPosts
- You must be logged in to reply to this topic.